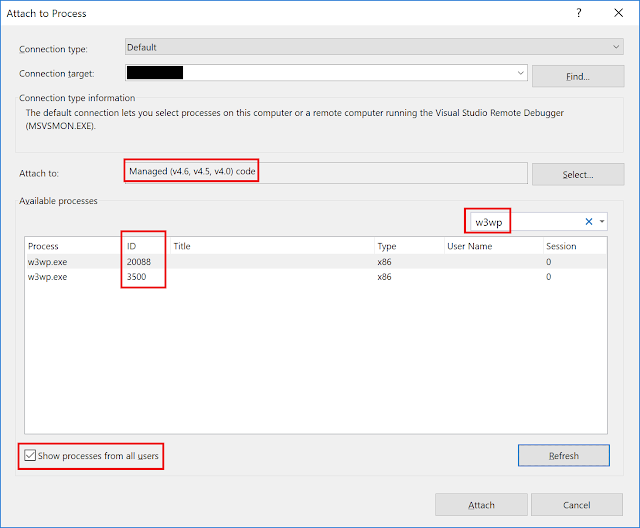Intro
The developer needs to debug web application. The web application is running on IIS.
Attach to process
Open your project in Visual Studio and build it. Then go to Debug → Attach to Process (Ctrl + Alt + P). See picture below.
In 'Attach to' section select appropriate code type if you know it, otherwise you can keep it as default 'Automatically determine the type of code to debug'. In such case, the appropriate debugger will be selected based on the kind of code that is running.
To make sure that 'Available processes' windows shows your IIS process, check 'Show processes from all users' checkbox. Then use the filter to find all aspnet_wp.exe, w3p.exe, or w3wp.exe processes.
Multiple w3wp processes
Which w3wp.exe PID corresponds to which application pool? This is the question you will face if you have multiple web applications running on your machine.
In IIS7+ and Windows 2008+, you can use appcmd.exe utility to determine which PID belongs to which IIS process. Open command prompt as Administrator → navigate to %windir%\system32\inetsrv\ → run following command:
cd/d %windir%\system32\inetsrv\ appcmd list wp
The output of the command will show which PID belongs to which IIS process. See picture below.
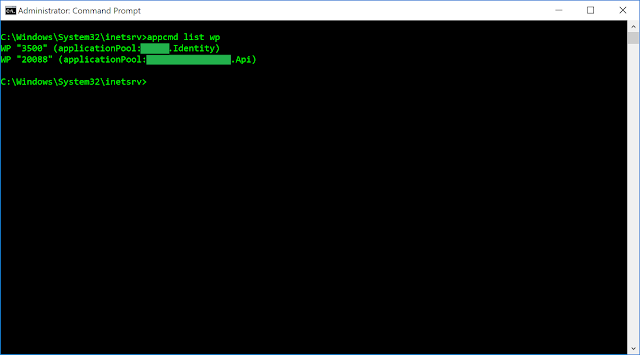 |
| The output of appcmd utility execution |
Please read the following article to learn more about AppCmd: Getting Started with AppCmd.exe