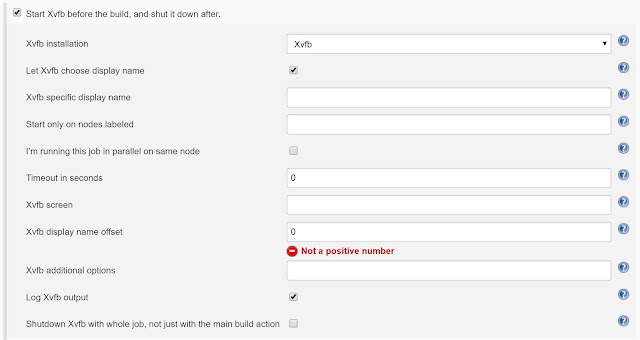This post gives you an overview how to install Jenkins on Windows using IIS and reverse proxy.
Jenkins installation
Jenkins installation is pretty simple. Go to https://jenkins.io/, download the latest version of Jenkins for Windows and install it.
By default, Jenkins will be available on 8080 port. Open your browser and navigate to http://localhost:8080. It is the address where Jenkins is running.
Setting up IIS
To setup reverse proxy you need to install the following IIS plugins:
Click on links above and you will be navigated to official installation source for both IIS plugins.
Reverse proxy for Jenkins
First of all, we need to create a new website. Create a new one with the name 'Jenkins'. After installation of IIS plugins, you should be able to configure a reverse proxy.
Follow the instructions from https://wiki.jenkins.io/display/JENKINS/Running+Jenkins+behind+IIS to setup HTTPS to HTTP reverse proxy for Jenkins.
Follow the instructions from https://wiki.jenkins.io/display/JENKINS/Running+Jenkins+behind+IIS to setup HTTPS to HTTP reverse proxy for Jenkins.
HTTPS configuration
We will use Let’s Encrypt for certificate generation. Let’s Encrypt is a free, automated, and open Certificate Authority. And Certify tool to manage certificates.
- Download from https://certifytheweb.com/ and install it.
- Click 'New Certificate', choose your IIS site (which must have 1 or more hostname bindings set). Save your settings and click 'Request Certificate'
- All done! Click 'Configure Auto Renew' to set up the scheduled task for renewals.
Conclusion
Now we have a basic setup for Jenkins on IIS with HTTPS support.